- Support /
- Technical Support /
- Troubleshooting your BisSAT Connection
Troubleshooting your BisSAT Connection
Leading you through steps to identify and potentially solve common service issues for your BisSAT connection.

How Does Troubleshooting Help?
This guide is designed to help narrow down the cause of a service issue, and possibly resolve the issue along the way. For your convenience, we recommend following basic troubleshooting steps prior to calling Enterprise Support. You can reach them at Support@business.xplore.ca or by calling 1-855-638-7381.
Completing simple step-by-step checks can immediately improve or restore your service, and if you do contact Business Support, you will have more information to assist our team in efficiently resolving the issue.
When Should You Call Business Support?
These troubleshooting guidelines are provided for use in assessing technical issues that are not immediately critical. If you aren’t comfortable with troubleshooting your equipment, or if you simply prefer to let the experts help, please do not hesitate to reach out to Business Support.
As a client of Xplore Business, you have priority access to 24/7 technical support. Our Business Network Operations Centre (NOC) and its technical team is dedicated exclusively to supporting clients like you.
What Causes a Service Issue?
Your BisSAT connection is made up of many pieces of networking equipment. Many simple issues can be resolved by checking and resetting the connections between equipment. This guide focuses on troubleshooting your modem, which is the connecting point between our network and your local devices.
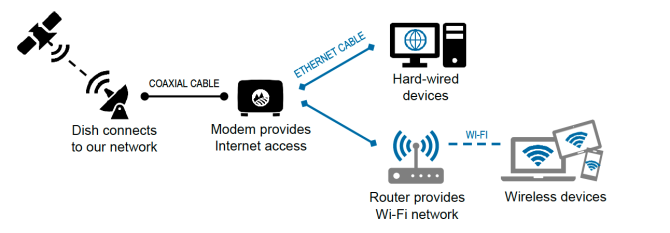
Troubleshooting Your Modem, Step by Step
This section provides a basic assessment of whether a service issue is caused by your BisSAT modem, or by a device directly connected to your modem. Following these steps can resolve the service issue, or rule out your modem as the cause.
Step 1: Identify your modem
To connect to satellite service, your BisSAT connection requires certain equipment to be present.
- Once you’ve identified your modem from the images below, use the steps for either Jupiter or Viasat equipment, where specified.
- If you don’t recognize any of the equipment above, you might not have a satellite connection. Try identifying your equipment in our BisLTE Troubleshooting Guide.
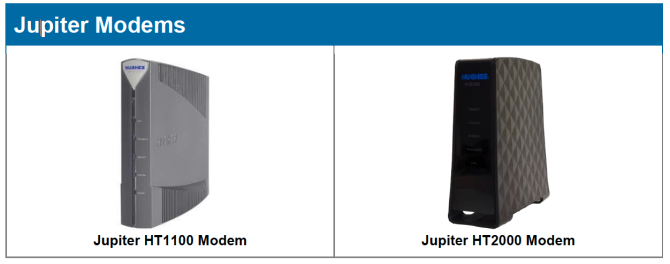

NOTE: One of these devices will be present; however, your network configuration may have additional router equipment not pictured here.
Step 2: Check modem’s LED power light
- If there is no Internet connection, first check whether the modem is powered on before completing any further troubleshooting steps.
- Check whether the POWER light is on. All Jupiter and Viasat equipment pictured in this guide have an LED light labelled POWER.
Step 3: Check modem’s power cable connection
- If there is no power, ensure the power cable is properly connected to the power port on the back of your modem, and connected to a functioning electrical outlet.
- If you think that there may be a problem with your electrical outlet, try plugging the modem into another outlet.
- If the device powers on, wait for all indicator lights on the modem and any connected equipment to stop flashing before resuming using your BisSAT connection.
Step 4: Check modem’s LAN/Ethernet connection
- Ensure that the Ethernet cable is connected and seated correctly in LAN port on the back of your modem. Due to its shape, Ethernet cables have only one correct orientation to connect. It will “click” into place.
- If the LAN indicator light is on but no service, there is a problem with the Ethernet connection to the connected local device.
- It may be necessary to test the connection with another Ethernet cable, to rule out a bad cable as the cause of the issue.
NOTE: Only one local device may be connected to the modem at a time. Although Viasat modems physically have multiple LAN ports, only Port 1 is usable, and the others are non-functional. A common setup includes a router connected to Port 1, to provide a Wi-Fi network, and any hard-wired connections are made via the router (e.g., a desktop computer hard-wired to the router by Ethernet). |
Step 5: Check modem-end coaxial connection
WARNING: For your safety, do not disconnect the coaxial cable from the modem unless the modem itself is unplugged from power. If the coaxial cable is disconnected while the modem is still receiving power, it may create a risk of shock. |
- Ensure that the coaxial cable is firmly connected onto the modem, and not loose.
- The cable must be twisted properly onto its connection, tightly enough that it does not move when touched. This connection is meant to be tightened by hand, and does not require a tool.
- To connect this cable, first ensure the modem is unplugged from power. Plug the cable into place, then twist the hexagonal nut on the cable until tight. The hexagonal piece will be close to flush with the modem.
- If you disconnect and reconnect the coaxial cable while troubleshooting, reconnect the modem to power and wait for all modem lights to stop flashing before continuing with any troubleshooting steps.
Step 6: Power cycle devices connected to modem
Just like computers, your networking devices are intended to be rebooted regularly. Power cycling refers to disconnecting and reconnecting power to your device in a specific way that causes the device to fully reboot itself.
- Before rebooting your modem, reboot all other local networking devices to rule out local networking as the cause of the issue. This includes all local networking devices, such as a router, as well as any devices connected to the router.
- Follow the manufacturer’s power cycling or rebooting instructions for each device. Generally, rebooting a device requires completely disconnecting the device from power, waiting a few moments, and reconnecting to power.
NOTE: Do not press your modem’s recessed “RESET / RESCUE” button unless you are directed to do so by Enterprise Support. If you have accidentally reset your modem to factory settings by pressing the RESET button, please contact Enterprise Support. |
Step 7: Power cycle your modem
Power cycling allows your modem to reset, and to download any important firmware updates. Power cycling correctly can immediately improve service, and sometimes fully resolves service issues. It’s important to power cycle your devices on a regular basis to ensure optimum performance.
- Follow the correct set of directions below for your modem type.
How to Power Cycle Your Modem
How to power cycle your Jupiter modem:
1. Disconnect power by unplugging the power cable from the back of the device (black cable, connected to a port labelled “POWER” or “DC IN”).
2. Wait 30 seconds, and reconnect the power cable to the device.
3. Wait for all display lights to stop flashing before assessing whether the service issue has been resolved.
How to power cycle your Viasat modem:
1. Power down any devices connected to the modem. If your configuration has an attached router, disconnect power to the router.
2. Power down the modem by disconnecting it from power (unplug power from electrical outlet).
3. If there is an Ethernet cable connected to the modem, disconnect it. Wait 10 seconds, then reconnect the Ethernet cable.
4. Reconnect the modem to power (plug into power from electrical outlet). Wait until all LED indicator lights are solid.
5. Reconnect your router, and any other devices that were disconnected in step 1. Wait for all devices to be powered on before assessing whether the service issue has been resolved.
Re-Check Your Preferred Connection Method
After you’ve checked all cabling and rebooted all local devices, check whether the Internet connection has been restored by attempting to use your Internet connection on your preferred device.
Streaming an online video can allow you to judge whether your Internet connection is performing normally.
- If your preferred device connects directly to your computer or laptop via the Ethernet cable, check whether the hard-wired connection exists and is usable by checking network settings and attempting to browse the Internet.
- If your preferred device connects wirelessly (meaning you have a router providing a Wi-Fi connection), try connecting to the Wi-Fi network as usual.
- If a Wi-Fi connection cannot be made, you can confirm whether your modem has a connection by bypassing your router and connecting the Ethernet cable to a computer or laptop and attempting to browse the Internet.
What's Next?
If you have followed all the steps in this section and your service issue has not been resolved, this likely means that:
a. The modem is not the cause of the service issue, or
b. There is an issue with local networking that you cannot resolve without Business Support.
TIME TO CONTACT SUPPORT? At this point, if you still do not have an Internet connection, contact Xplore Business Support with the details of your service issue, or continue to the next page for help assessing for connection problems with your outdoor equipment (satellite dish). |